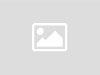RNWメール設定方法(iPhone)
iPhone環境
| iOSバージョン | 8.4.1(12H321) |
| モデル | iPhone 5s |
| ネットワーク | KDDI |
POP3についての利点・注意点
※IMAPの利点・注意点は各自調べてください。当社のメールはPOP3推奨です。
- 利点
- メールソフトに一度ダウンロードしたメールデータは、インターネットに接続していない環境でも確認できる。
- サーバーにメールを残さない(削除する)設定にしている場合、メールサーバー容量による負荷が起こりにくい。
- 注意点
- 複数の端末で、同じ情報を共有する際には、メールソフトで「ダウンロード後もサ-バにメッセージを残す」等の設定を行う必要がある。
- メールソフトの設定で、「ダウンロードしてから○日以上経過したメッセージは削除する」や「ダウンロード後メールを削除する」等の設定をしない場合、サーバーにメールが保存され続ける。
- IMAP
- 複数の端末で利用する(POPとIMAPの混合)と思わぬ不具合が生じる可能性があります。
手元に準備するもの
※本社より通知済みの、「メール設定方法.txt」を参照ください。下記のようなものです。
●● ●● 様
設定方法例
—————————————————————
OUTLOOKの設定例です。
(メーラーにより設定方法は、異なります。)
—————————————————————
受信サーバー設定:
Username:xxxxx.xxxxxxx@ryukoshanw.co.jp
mail Password:xxxxxxx
Pop3 Server:mail.ryukoshanw.co.jp
Smtp Server:mail.ryukoshanw.co.jp
—————————————————————
送信サーバー設定:
「ツール」->「アカウント」->「プロパティ」->「サーバー情報」
このサーバーは認証が必要にチェックして下さい。
「設定ボタン」押下して下さい。
「受信メールサーバーと同じ設定を使用する。」にチェックをして下さい。
最寄(自分のPCから最初に接続してるプロバイダ等)のサービスを
調べてみて、Outbound Port25 Blocking対策してるなら、以下の処置をメーラーに
して下さい。
メーラー設定のSMTPサーバーのポート番号の値を『587』と設定する
(※Outlook2003 の設定となりますので利用環境によっては設定状況が異なります。)
- メールアカウント追加
- 設定アイコンをタップし画面を開きます。

- メール/連絡先/カレンダーをタップ

- アカウント欄の下にアカウントを追加をタップ
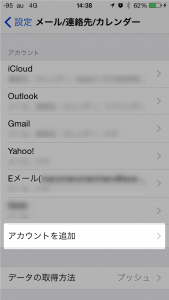
- アカウント追加画面のその他をタップ
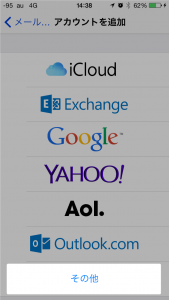
- その他画面のメール欄でメールアカウントを追加をタップし新規アカウント画面を表示する

- 設定アイコンをタップし画面を開きます。
- メール・パスワード設定
- 名前 メール パスワード 説明 に本社より送られてきたメール設定方法に記載の情報を入力します。
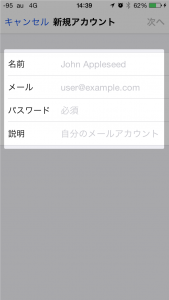
- すべての項目入力が終えたら次へをタップ
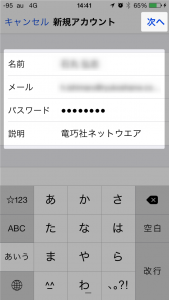
- 名前:自分の名前を入力してください。※漢字・ひらがな・ローマ字なんでも構いませんがわかりやすいものにしてください。
- メール:メール設定方法に記載してあるUsername(xxx.xxx@ryukoshanw.co.jp)を入力してください。
- パスワード:メール設定方法に記載してあるmail Passwordを入力してください。
- 説明:メールアプリでの表示名になります。自由に設定できます。「RNW」または「竜巧社ネットウエア」などわかりやすいものにしてください。
- 「アカウントを検索中」の画面の画面が表示されます。ここでエラーが発生した場合は再度入力ミスが無いか確認して下さい。

- 「新規アカウント」画面の上段にIMAP・POPの選択ボタンがあるので、POPをタップ ※デフォルトでIMAPになっている可能性が高いです。
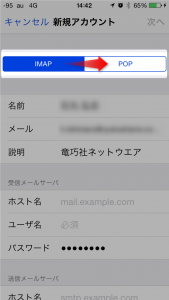
- 「新規アカウント」画面でPOPを選択している状態と、名前・メール・説明も同時に確認して下さい。
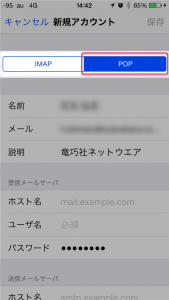
- 名前 メール パスワード 説明 に本社より送られてきたメール設定方法に記載の情報を入力します。
- 送受信メールサーバー設定
- 受信メールサーバーの欄にホスト名 ユーザ名 パスワード を、本社より送付されたメール設定方法に記載とおり情報を入力します。最後に右上の 保存をタップします。
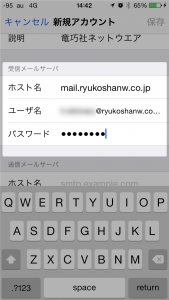
- ホスト:本社より送られてきたPop3 Serverの「mail.ryukoshanw.co.jp」を入力して下さい。
- ユーザ名:メール設定方法に記載してあるUsername(xxx.xxx@ryukoshanw.co.jp)を入力してください。
- パスワード:メール設定方法に記載してあるmail Passwordを入力してください。※自動で反映されていることもあります。
- 送信メールサーバーの欄にホスト名 ユーザ名 パスワード を、本社より送付されたメール設定方法に記載とおり情報を入力します。
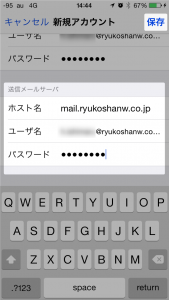
- ホスト:本社より送られてきたSmtp Serverの「mail.ryukoshanw.co.jp」を入力して下さい。
- ユーザ名:メール設定方法に記載してあるUsername(xxx.xxx@ryukoshanw.co.jp)を入力してください。
- パスワード:メール設定方法に記載してあるmail Passwordを入力してください。
- すべての項目入力が終え、送受信サーバーにアクセスできたら、SSLで接続できませんと表示されます(2回ほど表示される可能性あります)が、はいをタップ。ここでエラーが発生した場合は再度入力ミスが無いか確認して下さい。
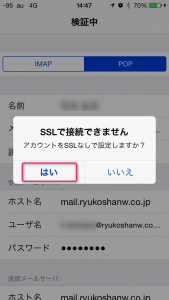
- SSL接続の概要:SSL(Secure Sockets Layer)は、ウェブの閲覧、メール、インスタント メッセージ、その他のデータ転送など、インターネット上のやり取りにおいて安全な通信を提供するプロトコルです。
- 検証中という画面になります。この時エラーや、サーバーとのタイムアウトとなった場合は、ネット回線が安定しているところなどに移動し、再度入力を確認し、やり直してください。

- 検証が成功すると、すべての項目にチェックマークがつき、メール/連絡先/カレンダーの画面へ移ります。
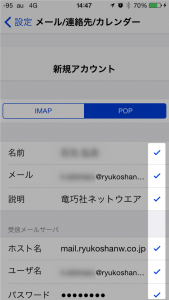
- メール/連絡先/カレンダーの画面で「説明」で入力した名前のアカウントが追加されていることを確認します。
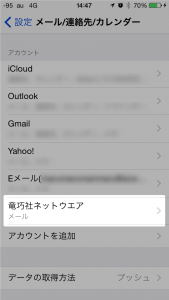
- 受信メールサーバーの欄にホスト名 ユーザ名 パスワード を、本社より送付されたメール設定方法に記載とおり情報を入力します。最後に右上の 保存をタップします。
- メールの詳細設定
- メール/連絡先/カレンダーの画面で追加した竜巧社ネットウエアのメールアカウントをタップします。
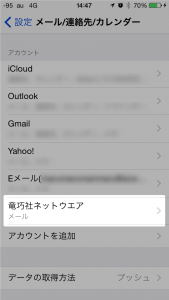
- メールカウント名:ここで表示されるアカウント名は入力部分で表示名が変わります。画像と説明は例になります。
- アカウント画面でアカウントのチェックが画像のようにONになっていることを確認して下さい。
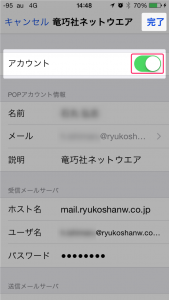
- アカウント画面下部に移動し、詳細 をタップ
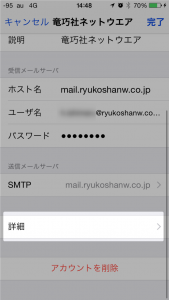
- 受信設定の欄で下記の設定になっていることを確認し、必要があれば変更し、サーバから削除 をタップ
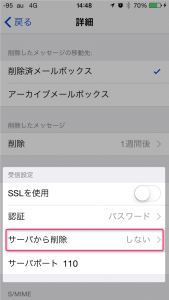
- サーバから削除画面で しない にチェックを入れアカウント画面に戻ります。
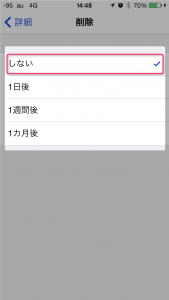
- アカウント設定画面の受信メールサーバ欄のSMTPをタップ
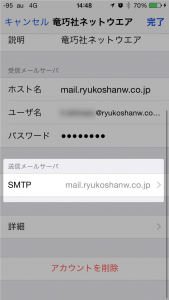
- SMTP画面のプライマリサーバ欄がオン になっていることを確認しmail.ryukoshanw.co.jp をタップ
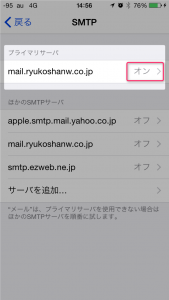
- すべての項目が下記のように設定されているか確認します。(必要に応じて変更してください。)変更が終わりましたら完了をタップしSMTPサーバテストを行ってください。
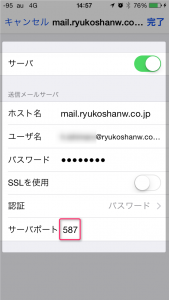
- サーバ:ON
- ホスト名:mail.ryukoshanw.co.jp
- ユーザ名:メール設定方法に記載してあるUsername(xxx.xxx@ryukoshanw.co.jp)を入力してください。
- パスワード:メール設定方法に記載してあるmail Passwordを入力してください。
- SSLを使用:OFF
- 認証:パスワード
- サーバポート:587 (※サーバポートの初期値が110の場合は必要に応じて変更してください。完了をタップしてSMTPサーバテストを行ってください。)
- SMTPサーバテストでエラーが発生した場合は画像のようなモーダルウインドウが表示されます。サーバポートを再度確認・変更してテストを行い、成功させてください。
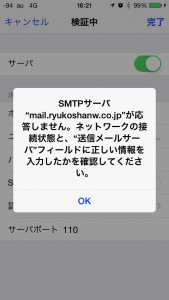
- SMTPサーバとは:SMTP (Simple Mail Transfer Protocol) は、電子メールを送信するために使用するアプリケーション層 のプロトコルです。 メールソフトから、メールサーバへ電子メールを送信する際にこのSMTPを使用します。
- 110/587について:一般的に使用されるPOP3のTCPポート番号が110。ポート番号587に関してはサブミッションポートと呼ばれ、ユーザーのメール・ソフト(メーラー)からメール・サーバーにメールを届けるときに使う送信専用のあて先ポートのこと。迷惑メール対策でユーザー認証技術「SMTP AUTH」(SMTP authentication)を利用する
- 25ポートブロックとは:OP25B(Outbound Port 25 Blocking)と呼ばれ、ネットワークの境界にあるルータなどの機器で、ネットワーク内から外部のコンピュータのTCPポート25番への通信を禁止すること。インターネットサービスプロバイダ(ISP)などが会員のパソコンからスパムメールが送信されるのをブロックするために行っている。
- メール/連絡先/カレンダーの画面で追加した竜巧社ネットウエアのメールアカウントをタップします。
- メーラーでの確認
- ホーム画面に戻り、iPhone標準メールソフトメールをタップ

- アカウントが追加されていることを確認します。以上でメール設定は終了です。(※必ずメールの送受信確認を添付ファイル有りなどで行ってください。)
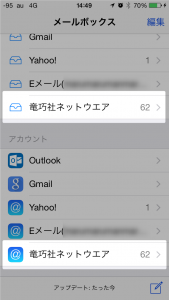
- ホーム画面に戻り、iPhone標準メールソフトメールをタップ